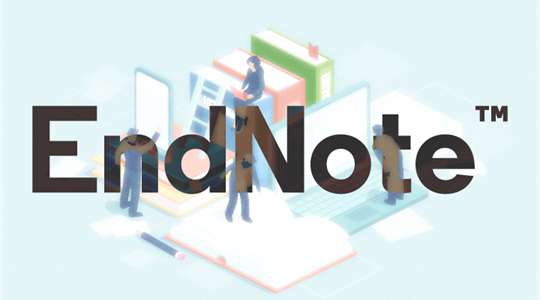EndNote 2025
Voor een onderzoeksopdracht of scriptie zoek, lees en verzamel je wetenschappelijke artikelen. Je verwijst hiernaar in de tekst en je vermeldt ze in een bronnenlijst. Dit moet ook nog eens in een voorgeschreven stijl, zoals APA. Hoe hou je het overzicht en bespaar je tijd? Door bibliografische software als EndNote te gebruiken!
Installatie
Installeer EndNote 2025 + EndNote web gratisOp Hogeschool Rotterdam werkstations en devices:
EndNote is beschikbaar op de devices van Hogeschool Rotterdam via
Startmenu ➡ Liquit ➡ EndNote.
Op je eigen computer:
Configuratie
aanbevolen instellingen voor optimaal gebruikEen EndNote library aanmaken of openen
Bij de eerste keer opstarten vraagt EndNote of je een library wil openen of een nieuwe wil aanmaken. Een EndNote library bestaat uit een bestand <naam>.enl en een map <naam>.Data. Hierin worden al je verzamelde verwijzingen en pdf's opgeslagen.
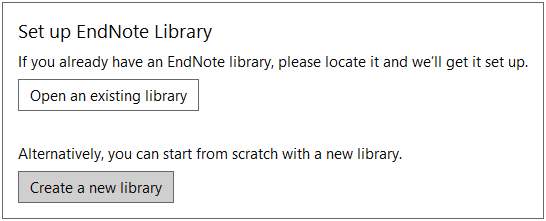
- Op een hogeschool device: Heb je nog geen library aangemaakt, maak dan een nieuwe aan op een eigen opslagmedium (USB stick). Het gebruik van een netwerkschijf wordt afgeraden.
- Op je eigen device: Maak een nieuwe library aan in een map die niet wordt gesynchroniseerd door cloud software als OneDrive of Dropbox.
Belangrijk: Bewaar je EndNote library niet in mappen die met de cloud gesynchroniseerd worden. Cloud software als Onedrive en Dropbox kan er voor zorgen dat je library beschadigt raakt en geeft synchronisatiefouten.
Online backup en synchronisatie met EndNote online
Met de EndNote software bewaar je je verzamelde gegevens alleen lokaal. Dit geeft risico op dataverlies en het is lastig wanneer je op verschillende devices werkt. Door een EndNote account aan te maken, maak je een online backup én worden wijzigingen gesynchroniseerd tussen verschillende apparaten.
Instellingen EndNote Preferences ➡ Sync
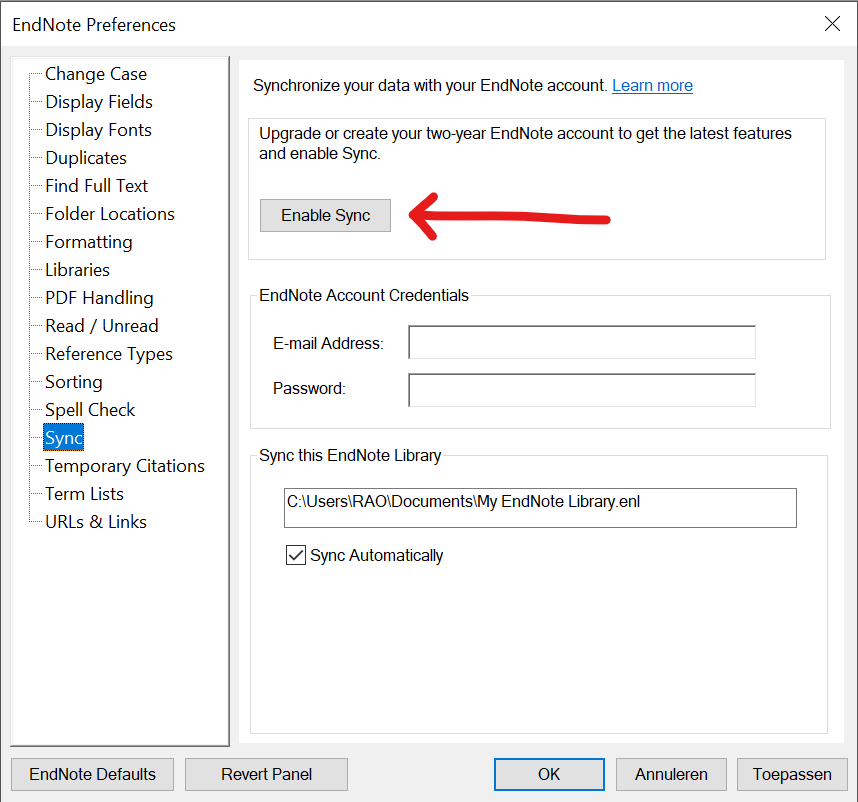
Om een EndNote account aan te maken ga je naar Preferences ➡ Sync en klik je op Enable Sync. Het betreft een persoonlijk account dat niet is gekoppeld aan je Hogeschool Rotterdam inloggegevens. Door een account aan te maken vanuit de applicatie, krijg je tevens onbeperkte opslagruimte op EndNote Web.
Tip: maak ook af en toe een lokale backup met de functie File ➡ Compress Library.
Automatisch pdf's downloaden bij verwijzingen
EndNote biedt de mogelijkheid om voor één of meerder verwijzingen de bijbehorende volledige tekst in pdf formaat te downloaden. Standaard werkt het alleen voor open access bronverwijzingen. Met onderstaande instellingen kan EndNote soms ook pdf's uit bibliotheekdatabanken halen en opslaan in je bibliotheek.
In het de linker kolom bij "Find full text" zie je het resultaat van de downloadpoging. In veel gevallen zul je de pdf handmatig moeten toevoegen.
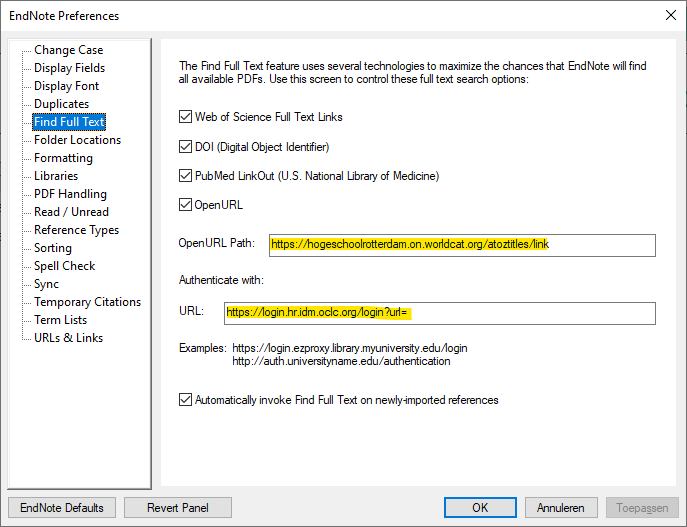
- Invullen bij OpenURL Path: https://hogeschoolrotterdam.on.worldcat.org/atoztitles/link
- Invullen bij URL: https://login.hr.idm.oclc.org/login?url=
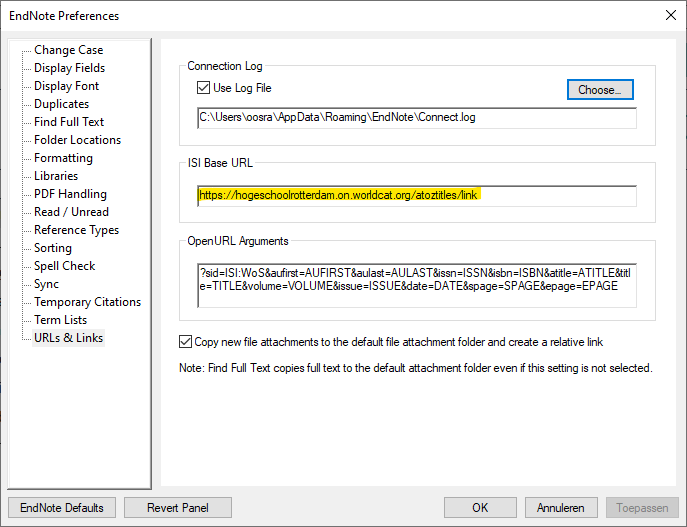
- Vervang de tekst bij ISI Base URL door: https://hogeschoolrotterdam.on.worldcat.org/atoztitles/link
EndNote Click browser extensie
Wanneer je EndNote installeert, zal het ook de extensie EndNote Click toevoegen aan je webbrowser. Deze extensie helpt je om de volledige tekst van een wetenschappelijk artikel te vinden. Dit werkt op zich goed, maar EndNote Click vind vooral Open Access artikelen.
Wil je ook automatisch artikelen vinden in de databanken van de bibliotheek en nog meer handige functies? Gebruik dan de Lean Library extensie! Deze extensie kan alles wat EndNote Click kan en meer.